

Dropbox is a brilliant tool, but sometimes you need to uninstall it from your Mac. So, I was trying to figure out where all my hard drive space went.
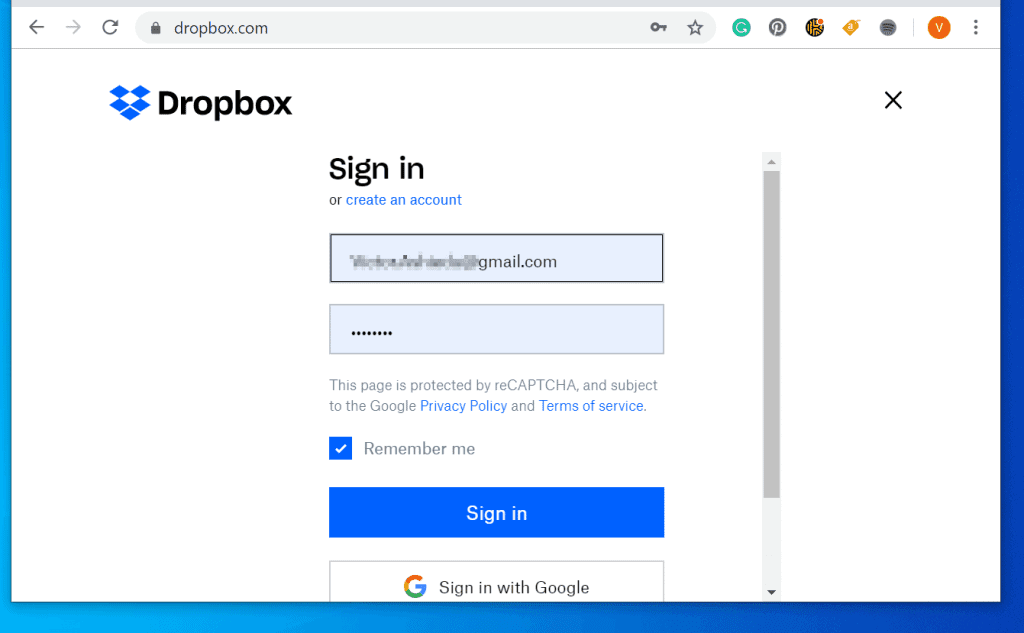
If you are looking for a step by step process to unlink Mac computer from Dropbox Desktop Application, read below. The files and folders will remain untouched in your Dropbox folder.
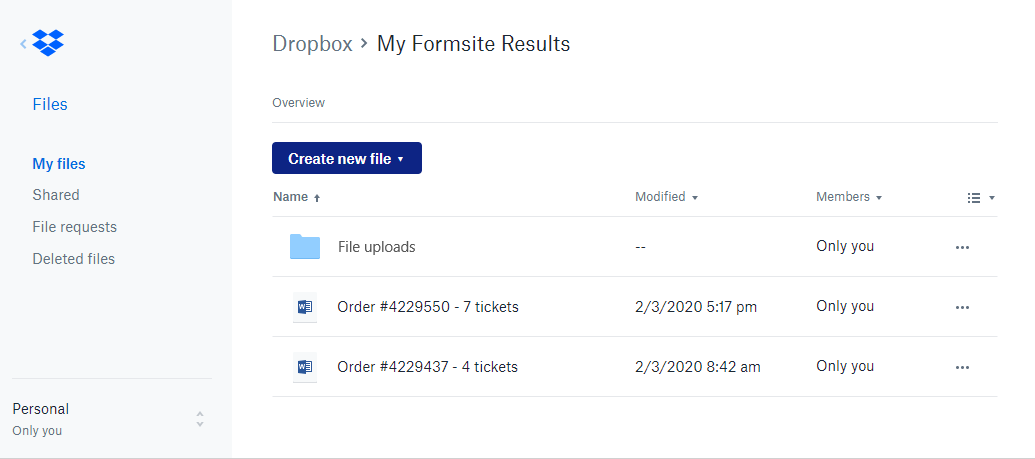
If you do this, Dropbox will no longer sync changes to the file and folders located in the Dropbox folder on that computer. If it’s blue, tap it to unsubscribe to notifications.If you do this, Dropbox will no longer sync changes to the file and folders located in the Dropbox folder on that computer.
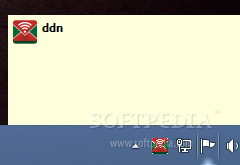
In the mobile app, simply tap the Type a comment textbox in the file and navigate to the bell icon in the top-left corner. Simply select the file in question, click “ …” at the top and then click Unsubscribe from notifications. Although you can disable Dropbox notifications temporarily (for a certain time period or until a certain time of the day) and permanently (by unchecking all notification boxes), there is a simple way to disable comment notifications. This option doesn’t display when someone has logged in, nor does it notify you about it, but it’s a good way to sync with your team.Ĭomment notifications are among the most distracting you can get on Dropbox. Just navigate to the Dropbox icon in the system tray, click it, and select Team Activity. If you want to see what’s happening in your workspace regarding things that aren’t directly related to you, you can always check out Team Activity in the Dropbox desktop app. When you think about it, though, getting notified about each login can be truly overwhelming, so being able to see who’s currently present is enough for most Dropbox users. This may not be an ideal replacement for a login notification, but it’s as close as it gets with Dropbox. In the latter case, you’ll also see when they’ve last viewed it. Once you hover over these user icons, you’ll see if they’re viewing the file currently or if they’ve viewed it in the past. Just navigate to this toolbar and you’ll see either profile pictures or initials of the users that you’ve allowed access to your virtual workspace. Well, the closest thing to being notified when someone logs into your Dropbox file is referring to the activity section, located in the upper Dropbox toolbar in the web version. The control, however, is still in your hands, as you can ban their permissions with no more than a few clicks. The second option allows the user to both view and edit the file. Both of these permissions allow the recipient to view the file and all the updates happening, although the former doesn’t allow any form of editing.


 0 kommentar(er)
0 kommentar(er)
